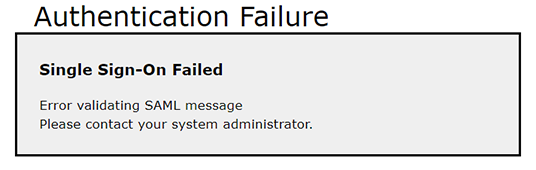Helpful Videos:
Policy Statement: Northwest faculty, staff and students must follow Northwest Policies, which govern the accessibility and use of all University-provided and owned technology. See the Northwest Technology Policies for more details.
Northwest Login FAQ
What is a Northwest Network Account?
Your Northwest Network Account is your key to accessing computers and electronic resources at Northwest. This credential is unique to you and is comprised of a username and a password.
- Allows login to Northwest-issued computers
- Allows access to Northwest-specific online services like Northwest Email, Northwest Online and CatPAWS
- Allows printing to campus-networked printers
- Username always begins with an "S" for students
How do I change my Northwest Network Account Password?
- Click the Key above.
- See the Northwest Network Account FAQ tab for more details.
- Tab located on green/gray Accounts & Access toolbar, located just above the Self Service Password Reset button.
- Note: To have this service available to you, you must log into Northwest Email in a web browser and set up SSPR for future use.
What are the Northwest Network Account password criteria?
- Your Northwest Network Account password must be at least 14 characters long.
- Your password must contain 1 capital letter, 1 lowercase letter and 1 number.
- The password can not contain common words, sensitive numbers associated with you or your name.
- The password must not be one you have had previously.
- The password may contain special characters.
- Do not use a special characters at the beginning or end of your password or you will get an error message.
- Special character examples: _ ! @ # & %
- Example of an appropriate way to use the underscore symbol in a password: Evergreen_1
- The password cannot include spaces.
How long do I get to keep my Northwest Network Account credentials?
Faculty, staff and students get to keep their Northwest Network Account for:
- Students: 1 year following their last date of attendance from Northwest due to graduation, withdrawal or other personal, professional or academic issues.
- Faculty and Staff: Immediately locked after last shift or after 5 p.m. on the last full day of scheduled work.
The exceptions to the above rules are for students who are expelled for disciplinary reasons.
Students who return to Northwest for courses after having been absent for more than 3 consecutive semesters will have a new Northwest Network Account (although, the student may still be issued the same username) since their old account will have been deleted.
After Northwest Network Accounts are deleted, information associated with those accounts like OneDrive and email cannot be restored!
Northwest Network Account Frequently Asked Questions
What can I access with my Northwest Network Account (Username & Password)?
- Student Email
- Faculty, Staff and Organizational Email
- Northwest Online
- CatPAWS
- Degree Audit
- Northwest Success 360
- TracCloud
- Library Proxy Server (i.e. search for articles when off campus)
- myNorthwest
- Logon for all Northwest computing equipment such as campus-issued laptop computers
- Dynamic Forms
How do I get a Northwest Network Account?
Once you are admitted as a student or are hired as University staff or faculty, you will be issued a Northwest Network Account. The account consists of a username and password.
Students
Students will typically be given their Northwest Network Account username in their Northwest acceptance letter. Approximately 1 business day after the acceptance letter has been emailed out, a series of 2 emails will be sent to the same email address that the acceptance letter was sent to. The emails will be from noreply@nwmissouri.edu. The first email message will contain the Northwest Network Account username. The second email will contain the initial Northwest Network Account password that is comprised of 25 random characters.
- Student Example - Northwest Network Account username: s500500
- Student Example - Northwest email address: s500500@nwmissouri.edu
Note: You can not change your assigned Northwest Network Account username.
If you cannot locate your initial password email message, you can set an initial password using the following steps.
Note: Read all directions prior to clicking any links.
- Go to Self Service Password Reset (SSPR).
- Enter your Northwest email address.
- Example: If your username is s500500, then your email address will be s500500@nwmissouri.edu.
- All Northwest email addresses end in @nwmissouri.edu.
- Enter the characters pictured or the words spoken in the audio link.
- Click Next.
- Get back into your account: Verification step 1 will now be displayed.
- Select either a phone call or an email.
- Note: The phone number and email address used for this process are the ones you previously provided on your Northwest application for admission.
- Phone call: Do as prompted when the phone rings. Email: Check your personal email account for a message from msonlineservicesteam. Do as prompted in the email.
- Repeat steps 5 and 6 selecting the other option.
- You will now be prompted to enter a new password.
- See "What are the Northwest Network Account password criteria?" section below for password criteria/rules.
- Enter your new password in both boxes.
- Click Finish.
- You should now receive a message that your password has been reset.
Once you have established your initial password, finish setting up your Northwest Network Account using the following steps.
- Go to the Bearcat Login page.
- Click on Northwest Email.
- Enter your username (s# not email address) and your initial password.
- Follow the prompts to set up Multifactor Authentication (MFA) and Self Service Password Reset (SSPR).
Note: Your Northwest Network Account password will expire in 12 months of its creation. A reminder email will be sent out at 14, 7 and 3 days prior to your password expiring.
Faculty and Staff
Faculty and staff will receive a series of 2 emails at the email address from their employment application to Northwest. The emails will be from noreply@nwmissouri.edu. The first email message will contain the Northwest Network Account username. The second email will contain the initial Northwest Network Account password that is comprised of 25 random characters.
- Faculty/Staff Example - Northwest Network Account username: JSmith
- Faculty/Staff Example - Northwest email address: JSmith@nwmissouri.edu
If you cannot locate the emails containing your login credentials, then you must contact Human Resources for further assistance.
Note: You can not change your assigned Northwest Network Account username. Your Northwest Network Account password will expire in 12 months of its creation. A reminder email will be sent out at 14, 7 and 3 days prior to your password expiring.
How do I reset my Northwest Network Account password?
There are 2 ways to reset your password:
- Self Service Password Reset (SSPR) (both on and off-campus, wired or wireless)
- Will change login for the majority of Northwest online services
- Will not immediately change login on your campus-issued laptop
- Must connect campus-issued laptop to campus network, reboot and login with new password to sync
- Campus-issued computer (on campus only):
- The campus-issued computer must be connected to the wired or wireless campus network.
- You must be able to login with your current Northwest Network Account password to have access to this feature.
- Will change login for the majority of Northwest online services and your campus-issued computer
Note: Once you have changed your password, remember to update your password on all devices including smartphones for Northwest Email, NWMSU_Secure Wi-Fi and Office 365.
Can I reset my Northwest Network Account password without going online?
Northwest Network Account passwords can be changed on a campus-issued computer connected to the Northwest network without having to go online to use SSPR. Again, this service is only available on campus.
- From a Northwest computer at one of the Northwest campus sites, log on with your username and current password.
- Note: If your password has already expired, you will receive a message notifying you of this. Click Ok and the Change Password screen will be displayed.
- Press Ctrl-Alt-Delete and choose Change a password.
Does my Northwest Network Account password ever expire?
Yes, your Northwest Network Account password expires in 12 months.
Note: Once you have changed your password, remember to update your password on all devices including smartphones for Northwest Email, NWMSU_Secure Wi-Fi and Office 365.
What are the Northwest Network Account password criteria?
- Your Northwest Network Account password must be at least 14 characters long.
- Your password must contain 1 capital letter, 1 lowercase letter and 1 number.
- The password can not contain common words, sensitive numbers associated with you or your name.
- The password must not be one you have had previously.
- The password may contain special characters.
- Do not use a special characters at the beginning or end of your password or you will get an error message.
- Special character examples: _ ! @ # & %
- Example of an appropriate way to use the underscore symbol in a password: Evergreen_1
- The password cannot include spaces.
What do I do if my Northwest Network Account password does not work?
For most online Northwest services, make sure you are entering your username (s# for students) not your full email address in the Username box. Do not include @nwmissouri.edu as part of the username.
To change or update your password, see How do I change my Northwest Network Account password using SSPR section below.
How do I change my Northwest Network Account password using SSPR?
Note: Read all directions prior to clicking any links.
Self Service Password Reset (SSPR) is a Microsoft tool that gives users enrolled in SSPR the ability to reset their own password. In order to use this system to change or recover your password, you have to have previously completed the setup process for multiple verification methods.
- Go to Self Service Password Reset (SSPR).
- Enter your Northwest email address.
- Enter the characters pictured or the words spoken in the audio link.
- Click Next.
- Get back into your account:Verification step 1 will now be displayed.
- Select 1 of the verification options and do as prompted.
- Select a 2nd verification method and do as prompted.
- You will now be prompted to enter a new password.
- See What are the Northwest Network Account password criteria? section above for password criteria/rules.
- Enter your new password in both boxes.
- Click Finish.
- You should now receive a message that your password has been reset.
Note: Once you have changed your password, remember to update your password on all devices including smartphones for Northwest Email, NWMSU_Secure Wi-Fi and Office 365.
Who do I contact if I need help with my Northwest Network Account password?
If you have questions, please contact the Northwest Technology Service Center at 660.562.1634.
CatPAWS Frequently Asked Questions
CatPAWS login process changed Feb. 3, 2022
In its efforts to create a more consistent and secure login process for Northwest students and employees across all University platforms, Northwest’s Office of Information Technology updated the login process for CatPAWS.
Effective Thursday, Feb. 3, 2022, all students and employees now use their Northwest Network Account username (without @nwmissouri.edu) and password to log into CatPAWS. 919 numbers can no longer be used to access CatPAWS.
For more information, contact the Northwest Technology Service Center at 660.562.1634 or helpdesk@nwmissouri.edu.
How do I log into CatPAWS?
- Go to the Bearcat Login page.
- Click on CatPAWS.
- Click on Login/Enter Secure Area.
- Enter your Northwest Network Account username for the username box.
- For students, this will be your s# (Example: s500500).
- Do not enter your full email address. Do not include @nwmissouri.edu.
- Enter your Northwest Network Account password in the password box.
- Click Sign In.
- For password issues, see the Northwest Network Account FAQ tab above.
- You will then be prompted to complete a verification method. Typically, you will be prompted to enter a verification code into your Microsoft Authenticator app (or whatever authentication app you have set up).
- If you are unable to use the authenticator app, select the link displayed below the code. The link is commonly labeled sign in another way or I can't use my Microsoft Authenticator app right now. You will then be prompted to select a phone number to have a text message or a phone call sent to. Complete the selected verification method as directed.
Can I give my parent, spouse, guardian or other authorized user access to my CatPAWS account?
Northwest does not recommend that you give your CatPAWS login information to anyone. Giving someone your CatPAWS login information would mean that they would then have access to not only your CatPAWS account but also all other Northwest services that your Northwest Network Account has access to. Northwest does not provide a way for others to view student records including grades. If you need such information shared, you will need to provide that information yourself.
Who do I contact if I need help with my CatPAWS login?
If you have questions, please contact the Northwest Technology Service Center at 660.562.1634 or email at helpdesk@nwmissouri.edu. Email is not recommended where timeliness is a factor.
What do I do if I receive an authentication failure when signing into CatPAWS?
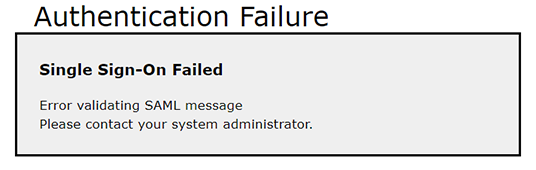
Security Assertion Markup Language (SAML) errors often occur when there is incorrect or missing information during data storage on your device. This can be triggered by a recent password change or updates being made to the webpage. At Northwest, this error frequently occurs when signing into CatPAWS.
To resolve the problem:
- Go to your browser settings by selecting the three dots or lines in the top right corner.
- Select Settings from the menu.
- In the Settings search bar, type cookies and press Enter.
- Locate and click on Delete Browsing Data or Clear Browsing Data.
- The wording for this will be different depending upon which browser you are using.
- When prompted, check all the boxes to clear all options.
- In Google Chrome, you will need to select the Advanced tab at the top of the Delete Browsing Data window before completing step 5.
- Then, click Clear, Clear now or Delete data depending upon your browser.
- Once the browser is finished clearing the cache, fully close all browser windows and tabs.
- Open a fresh browser window.
- Go to the Bearcat Login page.
- Click on CatPAWS.
- Click on Login/Enter Secure Area.
- Log in using your Northwest Network Account username and password.
Note: You can also try logging into CatPAWS using a different web browser that you do not normally use if you do not want to clear your browsing data and passwords.
Any Questions?
- See Tech Help
- Contact the Northwest Technology Service Center.