The web team has developed several templates to consistently apply our styles and provide a clean user experience across devices. Here you'll find recommendations and guides to using some of our specialty templates. Be sure check out our examples page to see the templates in action.
*Note: this is not a complete list of all possible uses, just some ideas to get started. The Web Team also regularly adds new options.
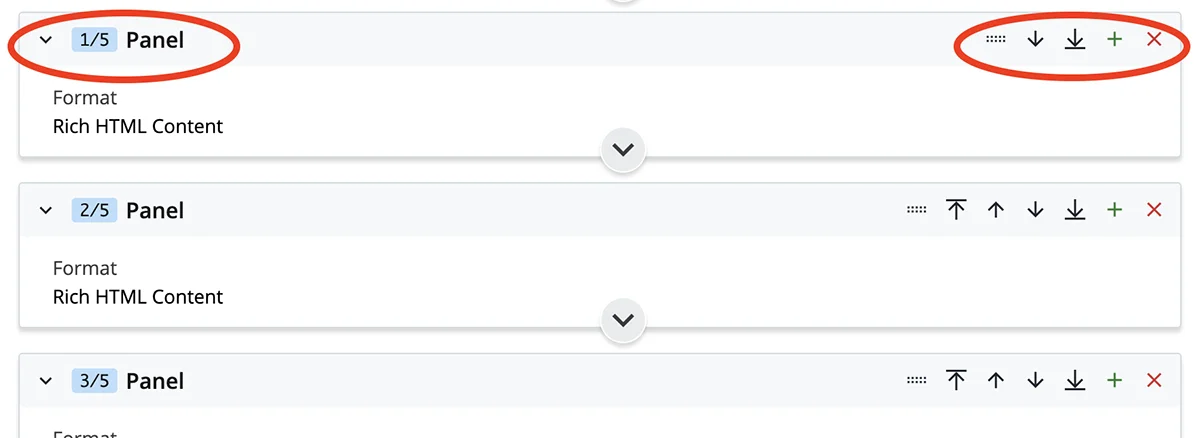
*Tip: Collapse and rearrange groups in the page editor interface for a section such as panel, accordion, etc. Collapse section headings you aren't working in to simplify the interface. On the flip side, it is good to note that content needing edited can sometimes hide in these collapsed sections.
Also, rearrange the order of group items by selecting the up/down arrows or use the drag/drop feature.
*Tip: Use the previews along the way to test your edits, there are two methods:
- Edit Before Previewing (Default Editing Experience - after making edits to a page, select "Preview Draft." Click edit to reenter the editor screen, or submit if satisfied with the changes.)
- Edit While Previewing (Select "Show Edit Preview" in the page editor to show a side-by-side preview that updates in real time.)
*Tip: The templates are responsive (i.e., mobile-friendly) so the presentation of a website will change depending on factors such as display size and device type. Varying lengths of text or image proportions may not work well in certain scenarios.
Be sure to manually resize your browser to see how your a webpage looks on different display sizes.
After you have finished editing you will submit.