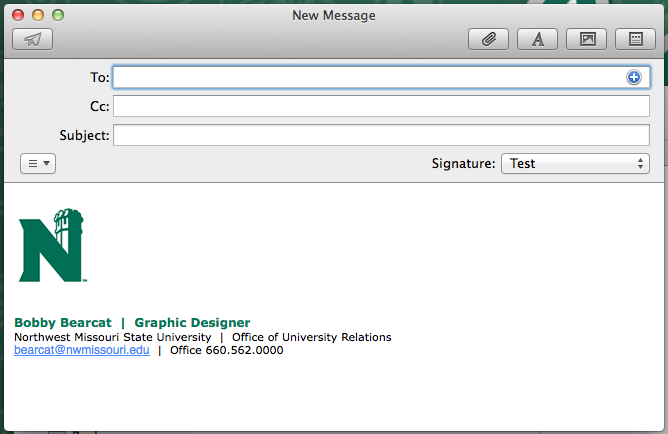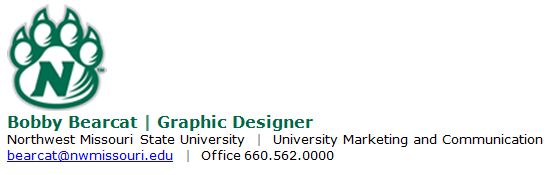
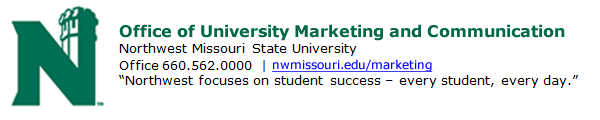
Consistent email signatures for all Northwest employees are designed to maximize contact information in a professional and coherent look across University departments. The following are recommended guidelines for employee email signatures.
Additional contact information
Social media
Website
Pride statements
Logos
To use one of the following logos, right-click and save the image to your desktop. See the "How-To" section to learn how to embed the logo into your signature.
 |
 |
Font Recommendations
Color Recommendations
Size Recommendations
For your convenience, a Word document with a few standard signatures (including logos) has been created. You may download the file, update your contact information and then copy and paste the signature into Outlook. All used fonts, colors and images will be copied into Outlook.
Bobby Bearcat
Graphic Design | Northwest Missouri State University | Office of University Marketing and Communication
200 Administration Building | 800 University Drive | Maryville, MO 64468
bearcat@nwmissouri.edu | Office 660.562.000 | Fax 660.562.0000
Office of University Marketing and Communication
Northwest Missouri State University
Office 660.562.000 | Fax 660.562.0000 | nwmissouri.edu
"Northwest focuses on student success − every student, every day."
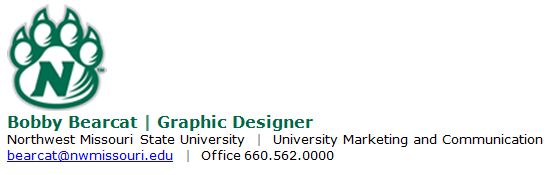
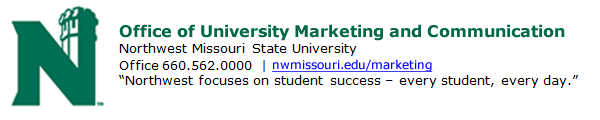
1. Open Outlook (Desktop Version) for PC
2. Click "File" » Options
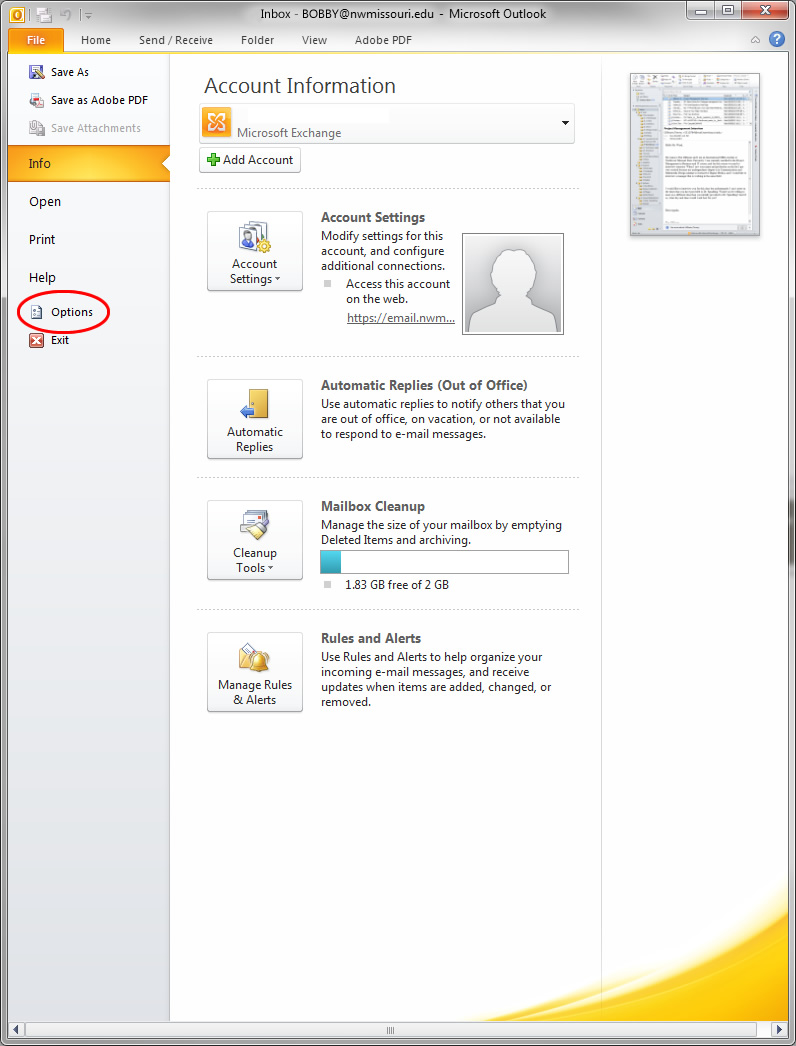
3. Select "Mail" » "Signatures..."
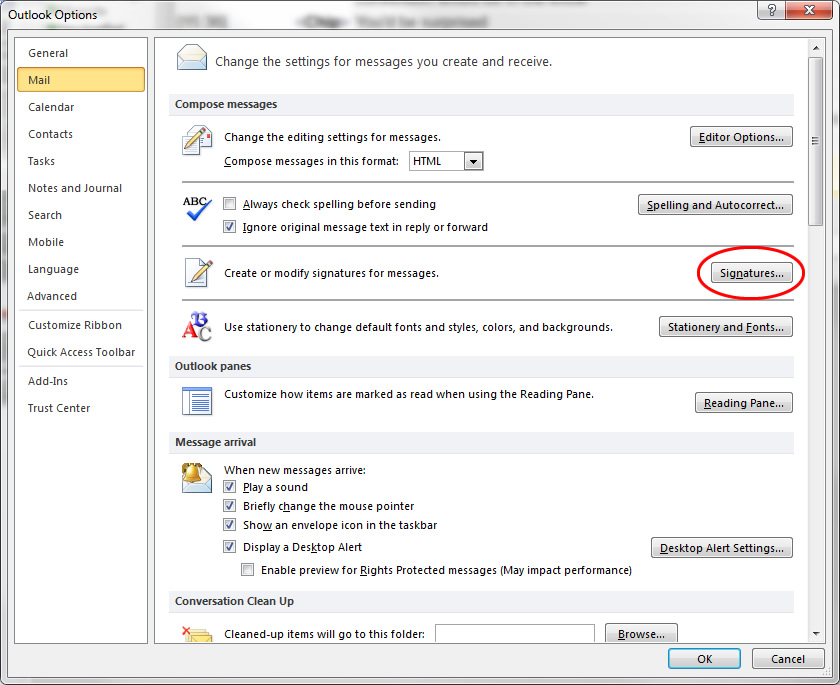
4. Click "New". Provide a file name the signature will be saved as. Click "OK".
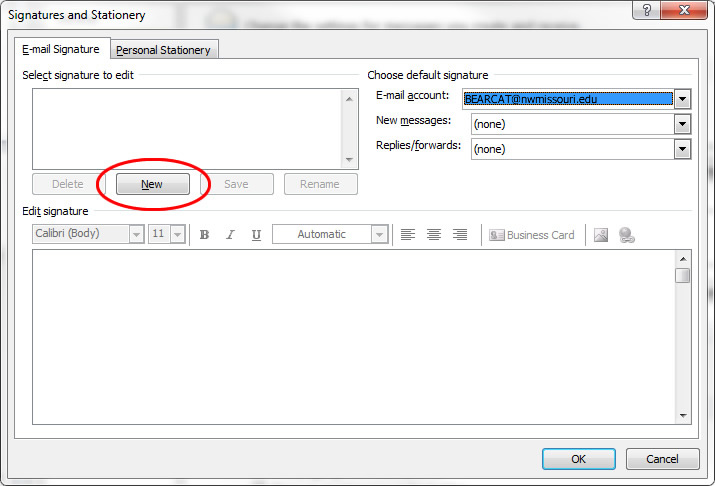
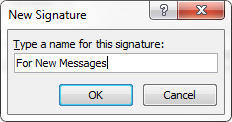
5. With the signature selected, enter the text for your signature in the Edit signature field. When done, click "Save".
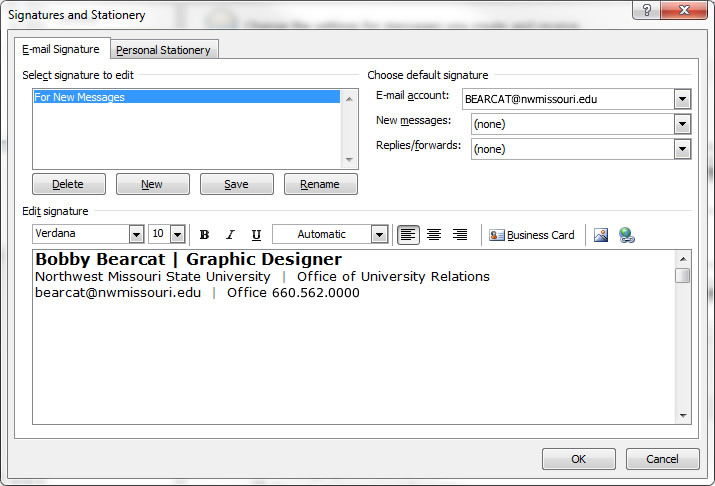
5.1a. To add color, select the text. From the color drop-down box, select "More Colors".
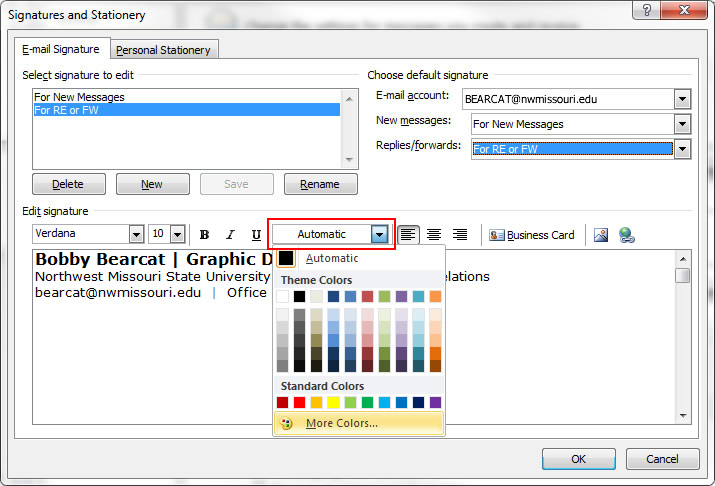
5.1b. Click on the "Custom" tab. For Bearcat Green, enter the following numbers: Red = 0, Green = 103, Blue = 71. Click "OK".
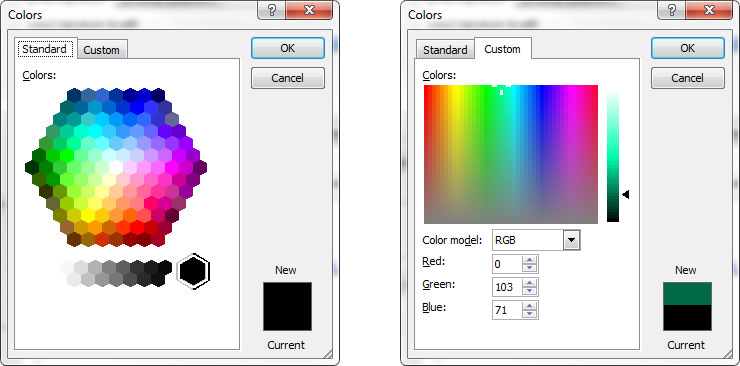
5.2a. To add a logo, first make sure you have the image saved to your computer. Next, place your cursor where you wish to insert the image. Click the image icon.
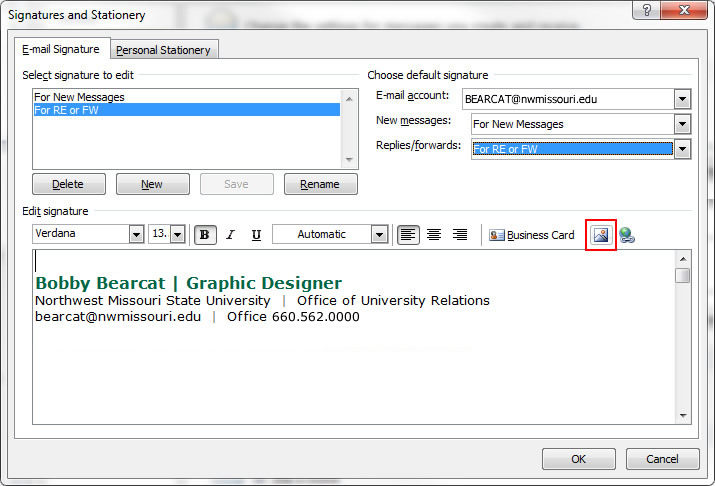
5.2b. Use the Browse box to find and select the image file. Click "Insert".
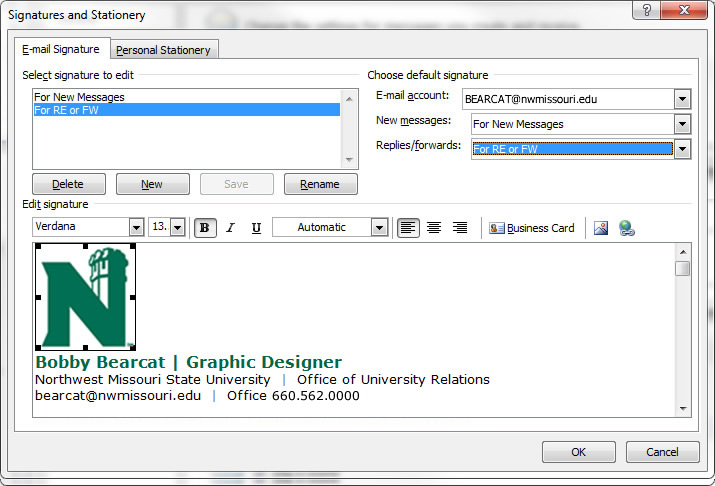
6. Create any additional signatures.
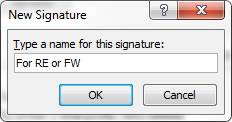
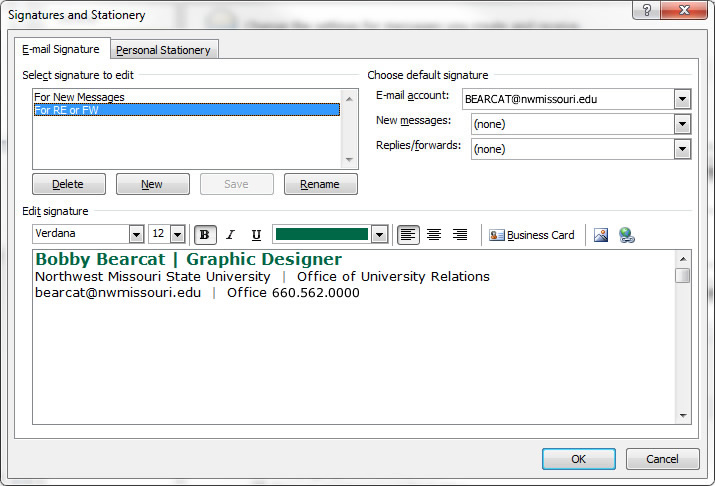
7. Use the drop-down menus to select which signature you wish for Outlook to use when composing a new message or during replies/forwards.
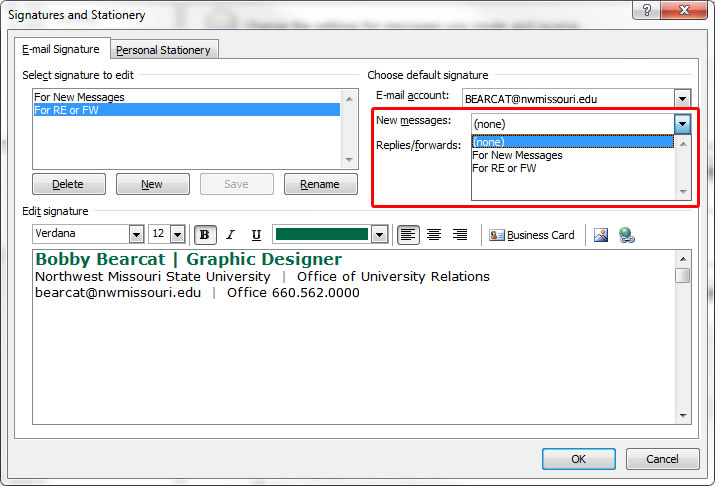
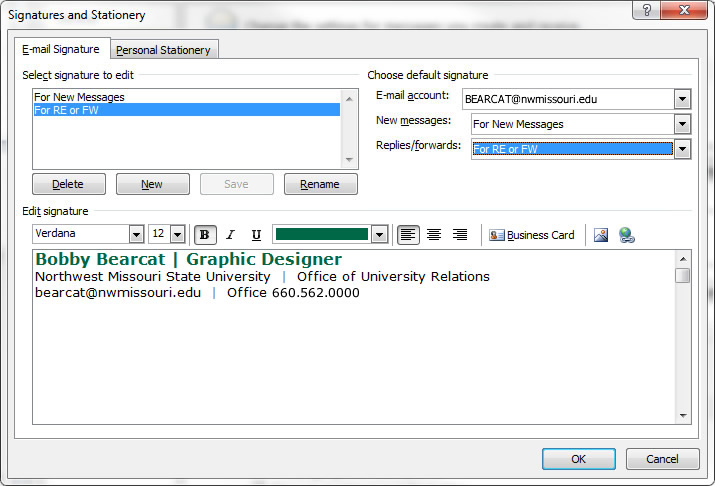
8. Click "OK". Click "OK".
9. Next time you write an email, the specified signature will be used.
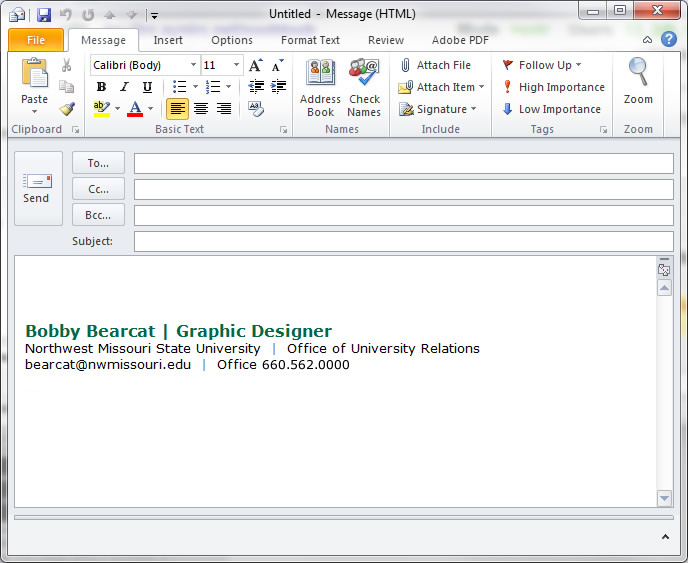
1. Open Outlook (Desktop Version) for Mac
2. Click "Outlook" » "Preferences"
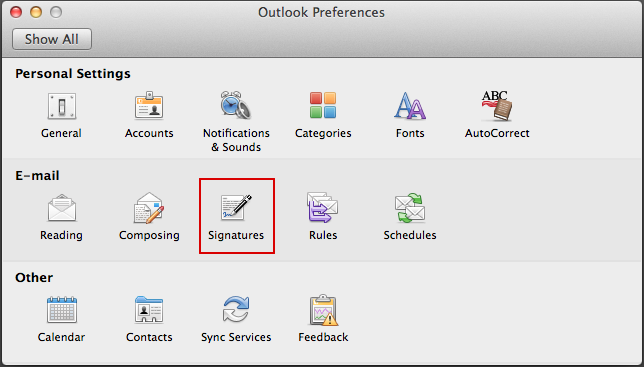
3. Select "Signatures". Click the "+" icon.
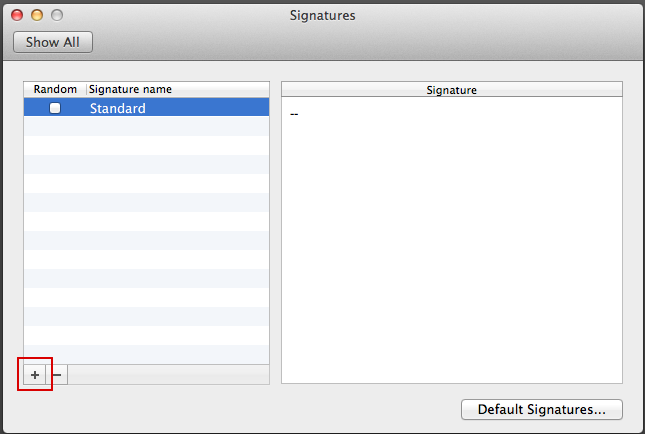
4. Delete any pre-populated text and add your preferred signature text. You can double click the signature name (named "Untitled" by default) to rename your saved signature.
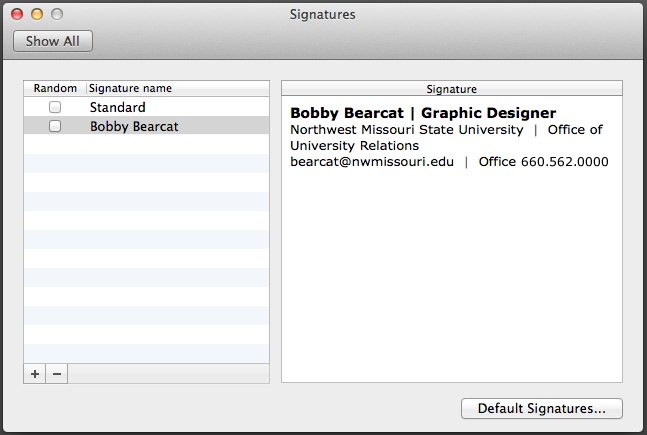
5. With the signature selected, you can change the font, style, size and color by selecting "Format" from the menu.
5.1a. To change the font, highlight the text then choose "Font" from the "Format" menu. In this box, you can choose font family, size and style (bold, italics, etc.). When done, click the red button to close the window.
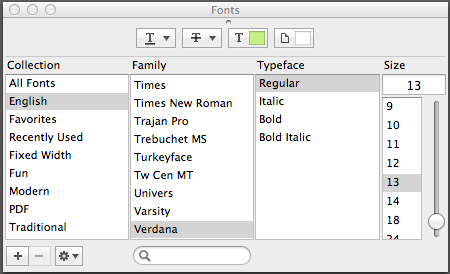
5.2a. To add color, highlight the text then choose "Color" » "Choose..." from the "Format" menu. In the Colors box, click the "Color Sliders" icon.
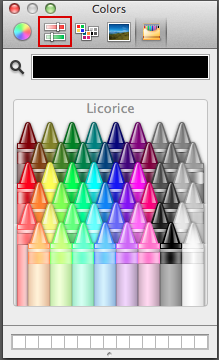
5.2b. Change the drop-down menu to "RGB Sliders" and enter the following numbers: Red = 0, Green = 103, Blue = 71. When done, click the red button to close the window.
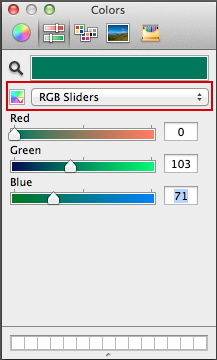
5.3a. To add a hyperlink, highlight the text then choose "Hyperlink..." from the "Format" menu. Enter an email address or website URL. Note, when linking an email address, you must add "mailto:" before the address. When done, click the red button to close the window.
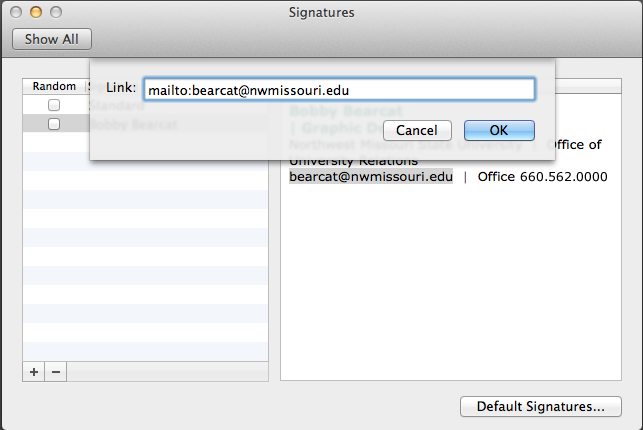
5.4a. To add a logo, first make sure you have the image saved to your computer; preferably the desktop. Next, with the signature window open, drag the image from the desktop into the signature area where desired.
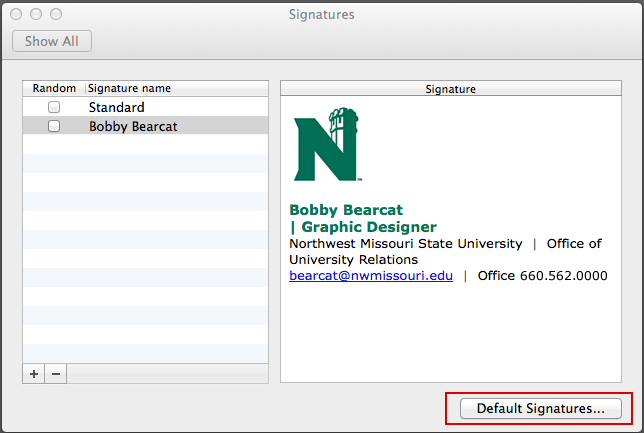
6. Additional signatures can be created by clicking the + icon.
7. To assign which signature to use when creating a new message, click the "Default Signatures..." button and select the desired signature for the account.
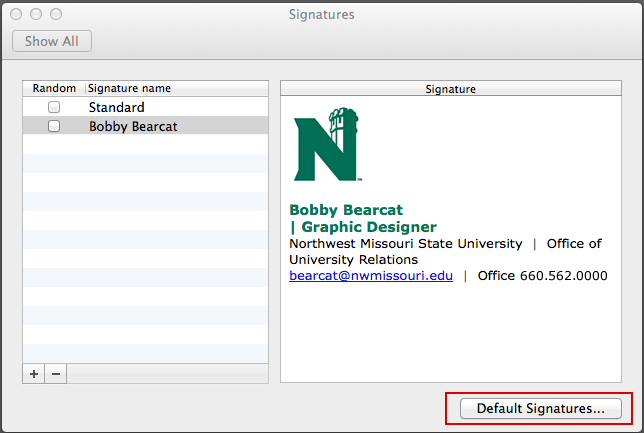
9. Next time you write an email, the specified signature will be used.
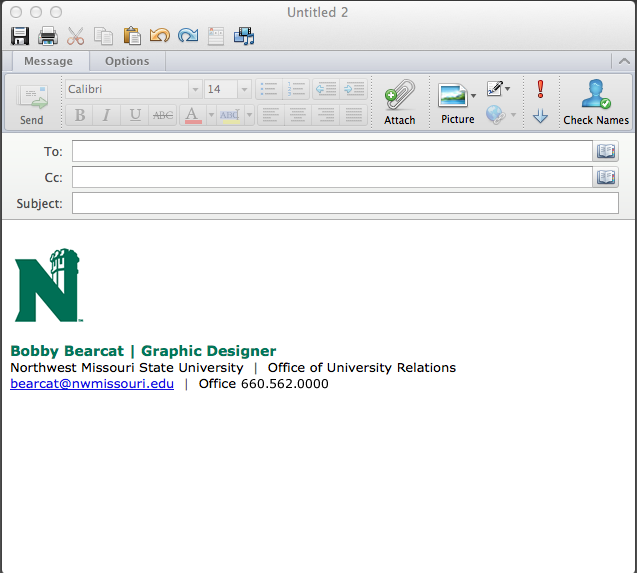
1. Open Mail app for Mac
2. Click "Mail" » "Preferences"

3. Select the "Signatures" tab. In the left column, make sure "Exchange" is highlighted. Click the "+" icon.
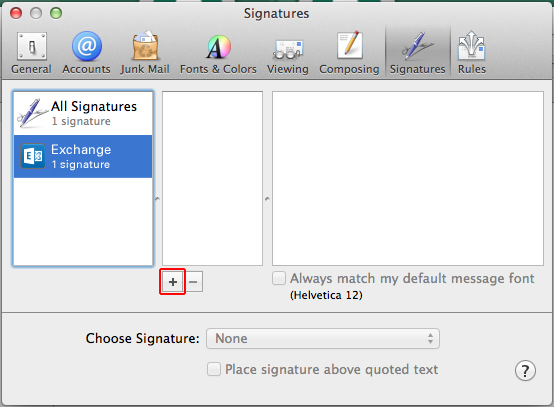
4. Delete any pre-populated text and add your preferred signature text. You can double click the signature name (named "Signature #" by default) to rename your saved signature.
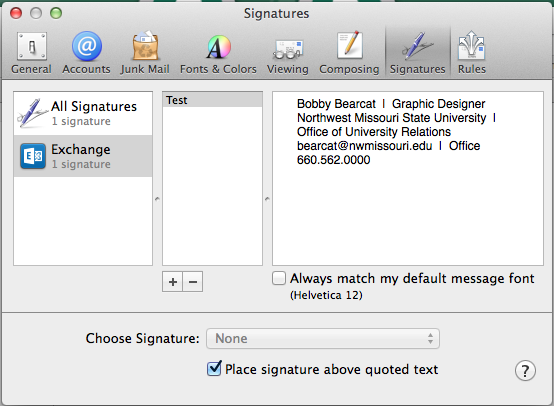
5. With the signature selected, you can change the font, style, size and color by clicking "Format" from the menu and selecting "Show Font".
5.1a. To change the font, highlight the text then choose "Show Font" from the "Format" menu. In this box, you can choose font family, size and style (bold, italics, etc.). When done, click the red button to close the window.
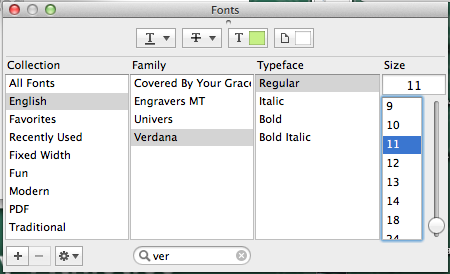
5.2a. To add color, highlight the text then choose "Show Font" from the "Format" menu. In the Fonts box, click the Text Color icon on the top row.
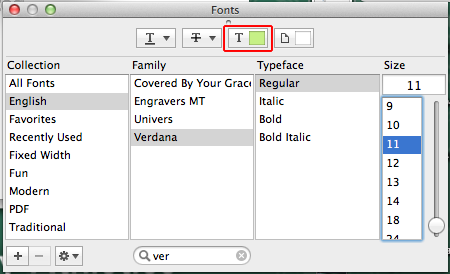
5.2b. In the Colors box, click the "Color Sliders" icon.
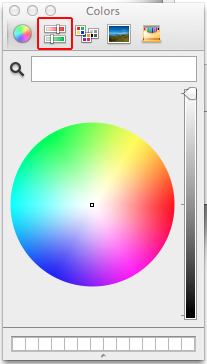
5.2c. Change the drop-down menu to "RGB Sliders" and enter the following numbers: Red = 0, Green = 103, Blue = 71. When done, click the red button to close the window.
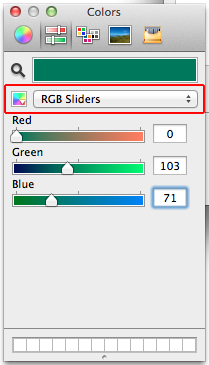
5.3a. To add a hyperlink, highlight the text then right-click. A menu will appear. Select "Link" » "Add Link..." from the menu. Enter an email address or website URL. Note, when linking an email address, you must add "mailto:" before the address. When done, click OK.
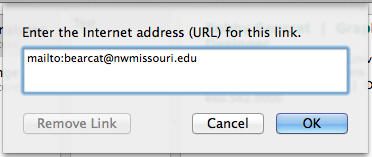
5.4a. To add a logo, first make sure you have the image saved to your computer; preferably the desktop. Next, with the signature window open, drag the image from the desktop into the signature area where desired.
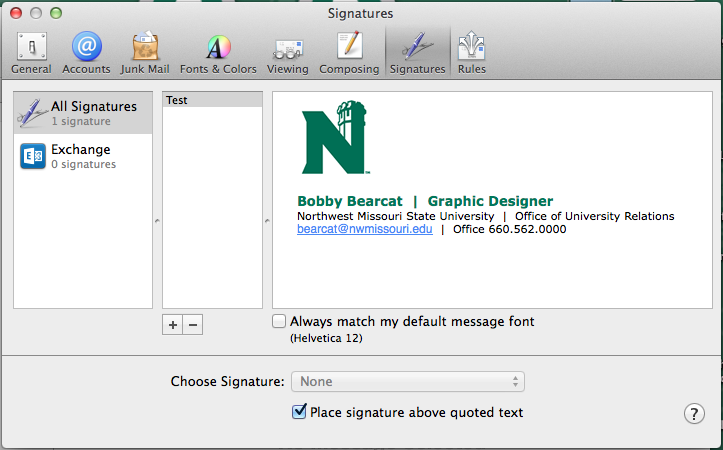
6. Additional signatures can be created by clicking the + icon.
7. To assign which signature to use when creating a new message, use the "Choose Signature" drop-down list to select the desired signature for the account.
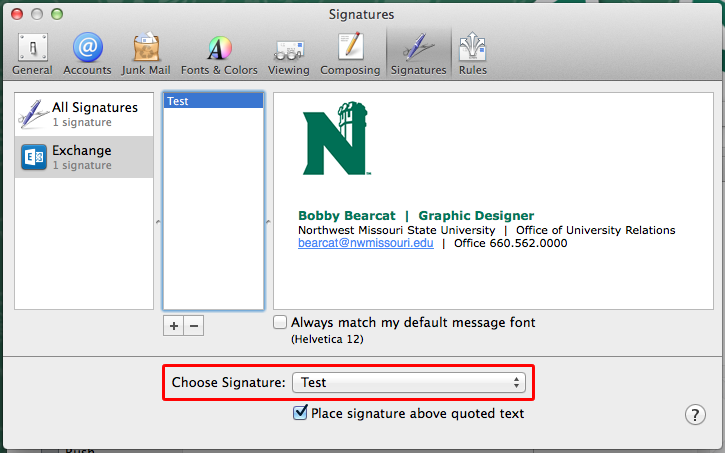
9. Next time you write an email, the specified signature will be used.